Importieren und Bearbeiten von STL- Dateien in Fusion 360 (2023)

In diesem Blogbeitrag erfährst du, wie du mit Fusion 360 eine STL- Datei importieren und bearbeiten kannst. Egal ob du die kostenlose Privatanwenderlizenz besitzt oder eine Bezahllizenz verwendest!
Du hast eine STL- Datei vorliegen ( zum Beispiel von thingiverse) und möchtest diese für deine Zwecke anpassen und bearbeiten?
Erfahre an einem konkreten Beispiel Schritt für Schritt, wie du von einem Netzkörper (STL- Datei) zu einem Volumenkörper (Solid) kommst. Damit stehen dir zahlreiche Features von Fusion 360 für die weitere Bearbeitung zur Verfügung.
Inhaltsverzeichnis
Was ist eine STL- Datei?
Im Bereich des 3D-Drucks ist das STL-Format das am meisten eingesetzte Dateiformat. Bei Plattformen wie thingiverse hast du die meisten Objekte als STL-Datei vorliegen.
Jedes moderne CAD-Programm kann eine STL-Datei exportieren.
In der Literatur gibt es mehrere Definitionen für die Abkürzung STL:
- Standard Transformation Language
- Surface Tesselation Language
- Standard Triangulation Language
Grundsätzlich beschreibt eine STL-Datei immer die Oberfläche von 3D-Körpern mittels Dreiecksflächen. Es handelt sich also um ein äußeres Flächenmodell bzw. Netzmodell des Körpers und kein Volumenmodell!
Eine nachträgliche direkte Bearbeitung des STL-Modells ist sehr schwierig, da die Dreiecke ungeordnet sind (unstrukturiertes Oberflächennetz).
Nun stellt sich die Frage, wie wir solche Dateien trotzdem wieder bearbeiten können? Es ist dabei in der Regel notwendig, das beschriebene Flächenmodell in ein Volumenmodell umzuwandeln. Wie das mit Fusion 360 funktioniert schauen wir uns jetzt an!
Grundsätzlicher Bearbeitungsablauf in Fusion 360
Im ersten Schritt musst du die STL- Datei importieren. Dabei entsteht ein Netzkörper in Fusion 360. Anschließend kannst du bei Bedarf den Netzkörper reparieren und so eventuelle Löcher schließen.
Um eine Bearbeitung der Geometrie zu ermöglichen, muss nun aus dem Netzkörper ein Volumenkörper erzeugt werden. Hier stehen mehrere Methoden zur Auswahl (Facettierte und prismatische Konvertierung).
Die prismatische Methode der Umwandlung steht in der kostenlosen Privatanwenderlizenz leider nicht zur Verfügung. Diese Methode hat den Vorteil, dass die meisten Netzkörper automatisch in einen Volumenkörper umgewandelt werden, so als ob diese ursprünglich in Fusion 360 erstellt worden wären. Bei sehr komplexen Körpern kann allerdings auch diese Methode fehlschlagen.
Die Facettenkonvertierungsmethode ist auch in der Privatanwenderlizenz verfügbar. Diese Methode ist bei der Umwandlung von Netzkörper in Volumenkörper in der Regel immer erfolgreich. Der entstehende Volumenkörper hat jedoch sogenannte Netzfacetten bzw. Netzdreiecke auf den Oberflächen. Dann ist für eine Bearbeitung noch das Bereinigen der entsprechenden Oberflächen notwendig.
Der je nach Methode erzeugte Volumenkörper kannst du mit den zahlreichen Werkzeugen von Fusion 360 jetzt individuell bearbeiten.
Importieren einer STL-Datei in Fusion 360
Als Beispiel wollen wir einen Handyhalter importieren und bearbeiten. Die dafür notwendige STL- Datei findest du hier zum Download.
Ich empfehle dir immer den Import einer STL- Datei über den „Netz einfügen“- Befehl. Die Alternative über einen Upload in Fusion ist nicht zu empfehlen, da keine Einheiten eingestellt, und das Modell nicht gedreht werden kann.
Zunächst wählst du im Arbeitsbereich „Volumenkörper“ unter „Einfügen“ den Befehl „Netz einfügen“ aus (siehe Abbildung unten).
Anschließend kannst du die STL-Datei auf deinem lokalen Laufwerk auswählen und einfügen. Es öffnet sich ein Fenster, in dem du die Einheiten des Modells einstellen und die Positionierung verändern kannst.
Die fertig importierte STL-Datei liegt im Browserbaum unter dem Ordner „Körper“. Das Symbol vor dem Dateinamen verrät uns, dass es sich um einen Netzkörper handelt.
Im nächsten Schritt wandeln wir den Netzkörper in einen Volumenkörper um.
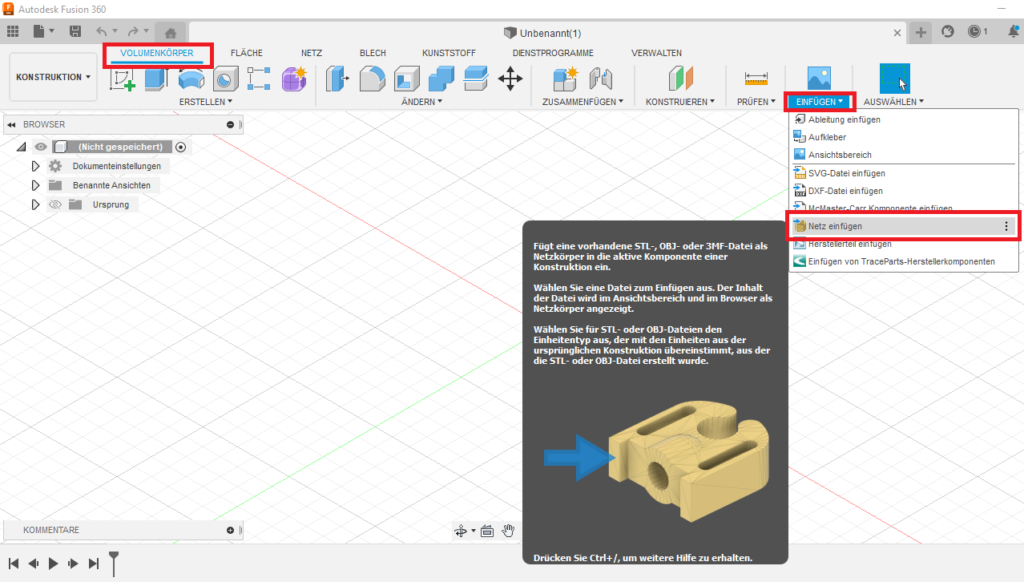
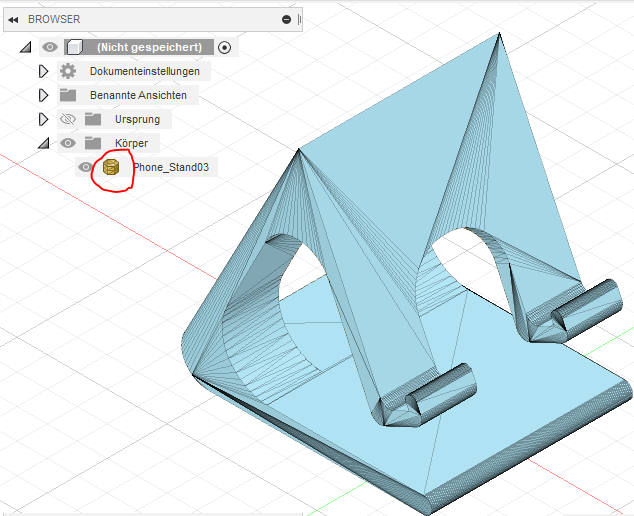
Umwandeln der STL-Datei in einen Volumenkörper in Fusion 360 (Mesh to Solid)
Wir wechseln nun in die Netzumgebung von Fusion 360.
Zuerst kannst du den importierten Netzkörper überprüfen und bei Bedarf reparieren. Dazu musst du unter der Rubrik „Vorbereiten“ das Symbol „Reparieren“ auswählen. Anschließend kannst du den betreffenden Netzkörper selektieren und verschiedene Reparaturtypen wählen. Eine Schnellanalyse zeigt dir zudem an, ob das Netz geschlossen ist und die Oberflächen richtig ausgerichtet sind.
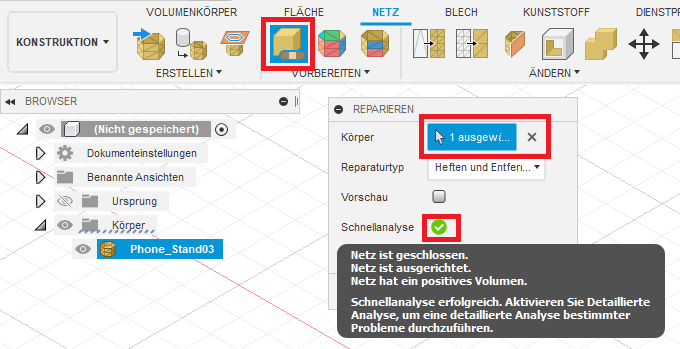
Bevor wir den Netzkörper in einen Volumenkörper umwandeln, müssen wir noch Flächengruppen erzeugen. Dadurch erkennt Fusion 360, welche Dreiecke eine gemeinsame ebene Fläche bilden.
Unter der Rubrik „Vorbereiten“ kann der Befehl „Flächengruppen generieren“ angewählt werden. Zunächst wählst du durch Anklicken den Netzkörper aus. Unter „Typ“ empfehle ich dir die Einstellung „Genau“ auszuwählen und zudem den Haken bei „Vorschau“ anzuklicken. Dadurch siehst du durch verschiedene Farbschattierungen auch die entstehenden Flächen des Netzkörpers. Bist du mit dem Ergebnis nicht zufrieden, hilft es manchmal die Grenzlinientoleranz anzupassen. Durch abschließendes Klicken auf „OK“ werden die Flächen erzeugt.
Dein Netzkörper ist nun bereit für die Umwandlung in einen Volumenkörper.
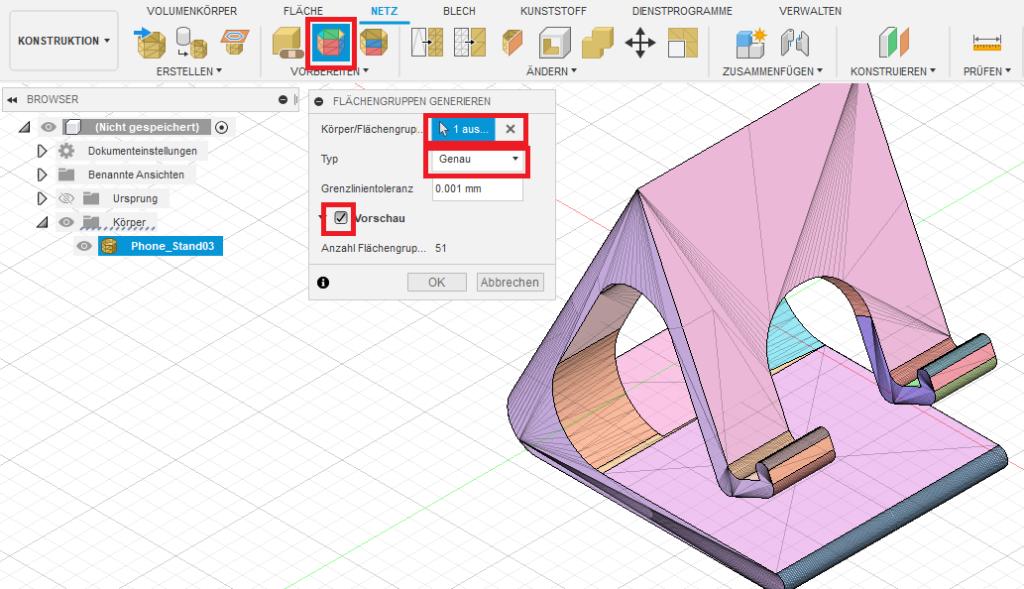
STL- Datei mit Facettenkonvertierungsmethode in Körper umwandeln (Privatanwenderlizenz)
Die Umwandlung des Netzkörpers in einen Volumenkörper wird in Fusion 360 mit dem Befehl „Netz konvertieren“ durchgeführt. Der Befehl befindet sich in der Netzumgebung unter „Ändern“.
In älteren Versionen war der Befehl „Netz in BREP“ verfügbar. Dieser Befehl existiert nicht mehr.
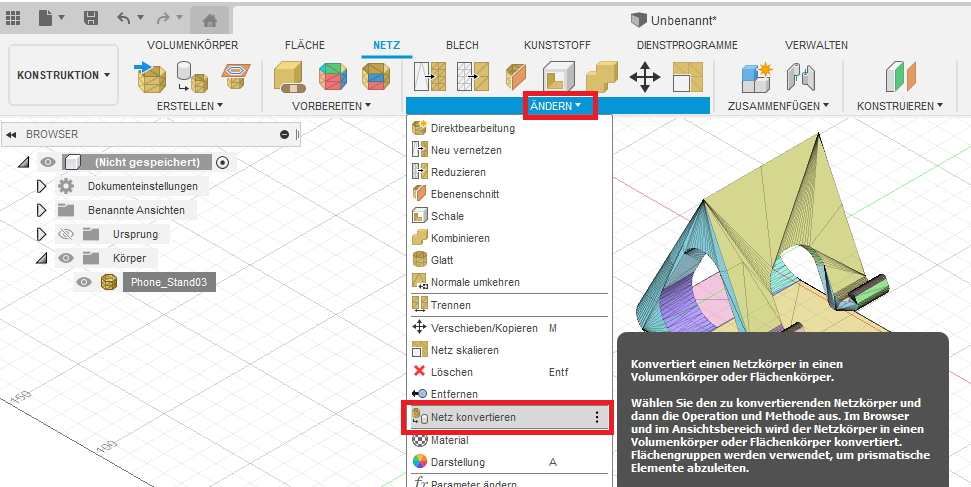
Es öffnet sich ein Fenster in dem du weitere Auswahlmöglichkeiten treffen kannst. Je nach verwendeter Lizenz stehen nun unterschiedliche Methoden der Konvertierung zur Verfügung. In der Privatanwenderlizenz steht „nur“ die Methode „Facettiert“ zur Auswahl. Du musst den gewünschten Netzkörper auswählen und mit Klick auf „OK“ die Umwandlung in den Volumenkörper starten.
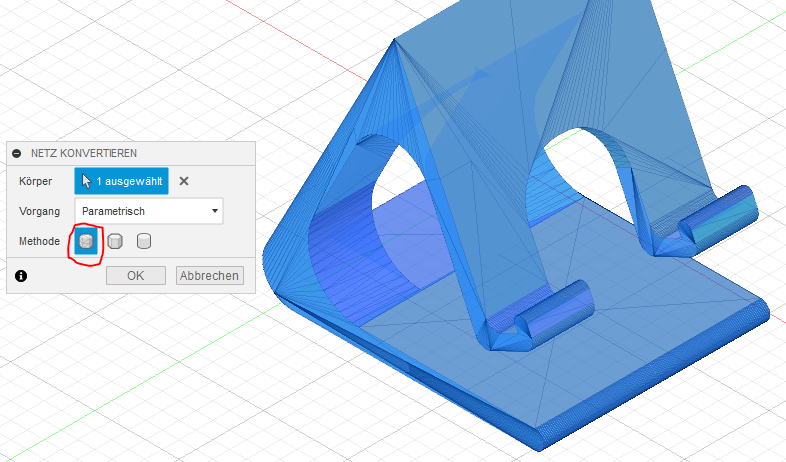
Nach der Umwandlung ist im Browser unter der Rubrik „Körper“ das neue Symbol eines Zylinders zu sehen. Die Umwandlung in einen Volumenkörper ist damit erfolgreich. Es fällt allerdings auf, dass die Oberfläche des Volumenkörpers identisch mit dem Netzkörper ist. Die Dreiecksflächen des Netzkörpers wurden beibehalten. Für eine weitere Bearbeitung solltest du noch einige Bereinigungen durchführen.
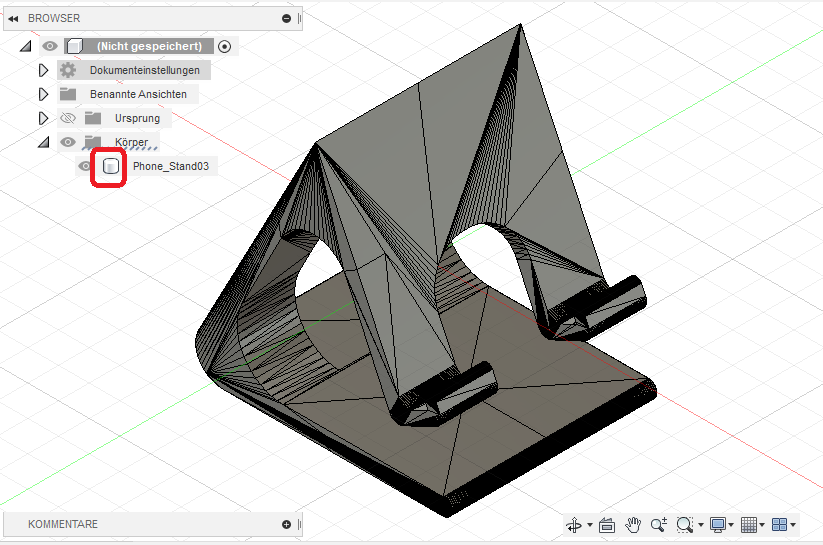
STL- Datei mit Prismenmethode in Körper umwandeln (Bezahlfunktion)
Eine weitere Methode der Umwandlung ist die prismatische Funktion. Dafür muss jedoch eine Lizenz für Fusion 360 erworben werden. Bei dieser Methode werden die Oberflächen automatisch bereinigt, sodass saubere Flächen entstehen. Der so entstandene Volumenkörper kann sofort weiterbearbeitet werden! Der Volumenkörper entspricht dann einem ursprünglich in Fusion 360 erzeugten Volumenkörper.
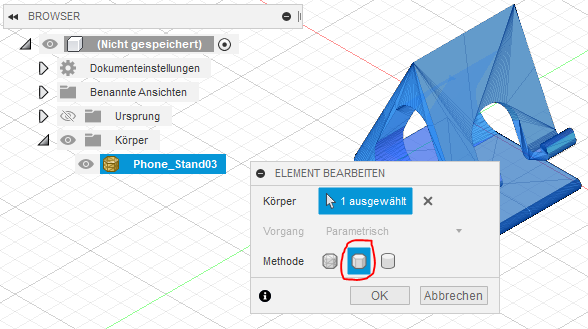
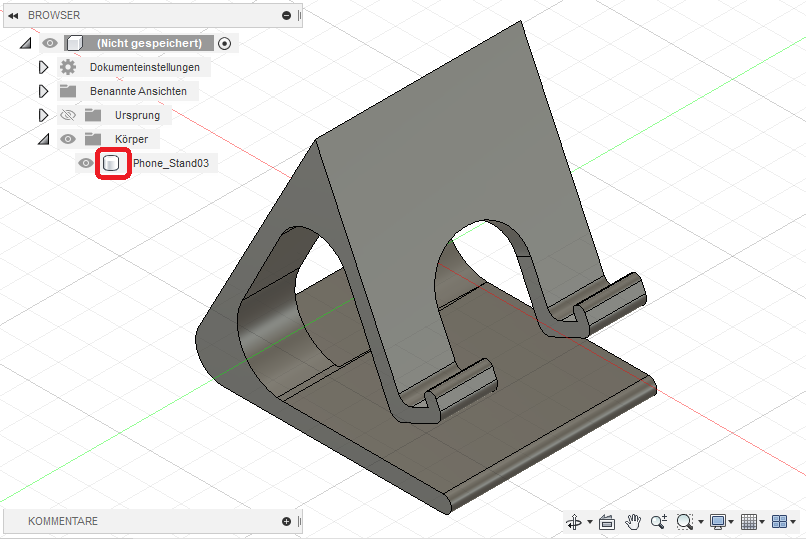
Bereinigen und Bearbeiten der importierten STL-Dateien in Fusion 360
Wenn du den Volumenkörper über die facettierte Methode erstellt hast, ist in der Regel noch eine Bereinigung der Oberflächen notwendig. Dabei kannst du die vielen Dreiecksflächen entfernen.
Um das Bauteil zu bearbeiten und später auszudrucken, reicht es in der Regel aus, wenn du nur die Flächen bereinigst, welche du auch bearbeiten möchtest. Für den 3D-Druck sind die vielen Dreiecke in der Oberfläche nicht problematisch.
Ich gebe dir nachfolgend ein paar Tipps, wie du die Oberflächen bereinigen kannst.
Befehl „Fläche löschen“ in der Umgebung Volumenkörper
Die einfachste Methode um die vielen Dreiecke in der Oberfläche des Volumenkörpers zu entfernen ist die Nutzung des Befehls „Fläche löschen“ in der Umgebung „Volumenkörper“.
Fusion 360 ist sehr intelligent, und die Ergebnisse dieses Befehls sind zum Teil wirklich sehr gut. Im vorliegenden Beispiel werden beim Löschen eines Dreiecks an der Seitenfläche sofort auch alle anderen Dreiecksflächen entfernt. Damit sind sehr schnell gute Ergebnisse zu erzielen. Die Oberfläche muss dabei eben, und das STL-Modell auch ursprünglich sauber erstellt sein.
Du wirst aber merken, dass es nicht bei allen Flächen so gut funktioniert, und dass diese Funktion für unebene Flächen nicht geeignet ist. Daher schauen wir uns noch eine weitere Methode der Bereinigung an. Diese ist allerdings ein wenig aufwendiger.
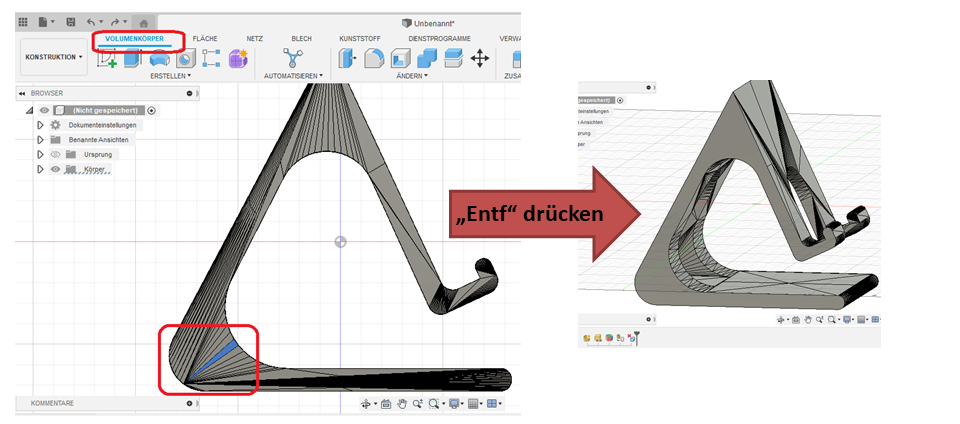
Befehl „Fläche löschen“ in der Umgebung Fläche und neu generieren
In der Umgebung „Fläche“ kann gezielt die Oberfläche des Körpers bereinigt werden. Da dies ein bisschen aufwendiger ist, solltest du auch nur die Oberflächen bereinigen, welche du auch bearbeiten möchtest.
Die einzelnen Schritte der Bearbeitung lassen sich wie folgt zusammenfassen:
- Selektieren und Löschen der zu bereinigenden Dreiecksflächen
- Erstellung der neuen Fläche
- Heften der Flächen
Wenn du alle Schritte erfolgreich durchgeführt hast, liegt am Ende wieder ein Volumenkörper (Solid) vor.
Zur besseren Veranschaulichung gehen wir an einer Fläche in unserem Beispiel die einzelnen Schritte durch.
Selektieren und Löschen der zu bereinigenden Dreiecksflächen
Je nach zu bearbeitender Fläche, musst du zuerst die vielen Dreiecksflächen selektieren. Nutze dafür am Besten das sehr gute Selektionstool in Fusion 360. Als erstes wählst du dabei nur die Option „Körperflächen“ an. Anschließend empfehle ich dir für eine schnelle Selektion die Option „Farbauswahl“.
Mit der Farbauswahl drückst du mit der linken Maustaste außerhalb deines Bauteils und bewegst die gedrückte Maus dann auf das Bauteil. So werden alle Flächen über die du den Mauszeiger bewegst ausgewählt.
Bist du mit der Auswahl der Flächen fertig, drücke „Entf“ um die Flächen zu löschen. Beachte dabei, dass du dich in der Flächenumgebung befindest. Sind die Flächen gelöscht, entsteht nun aus dem Volumenkörper ein hohler Flächenkörper. Die nachfolgenden Abbildungen verdeutlichen die einzelnen Schritte.
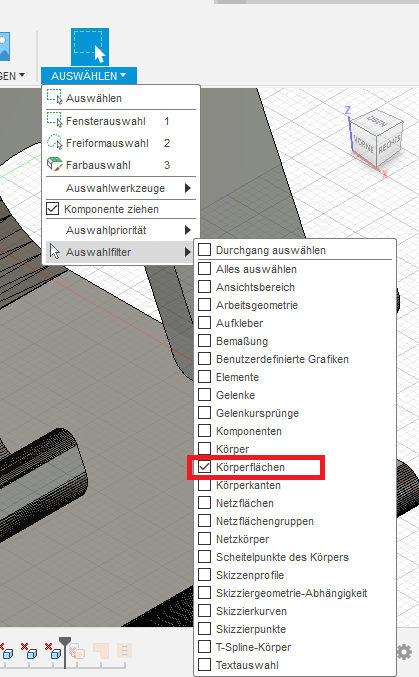
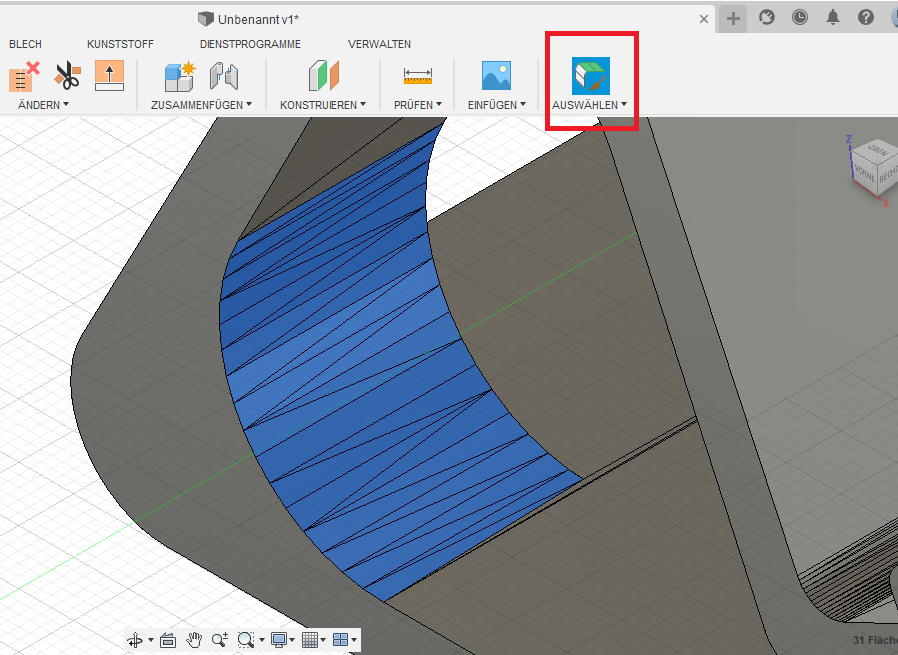
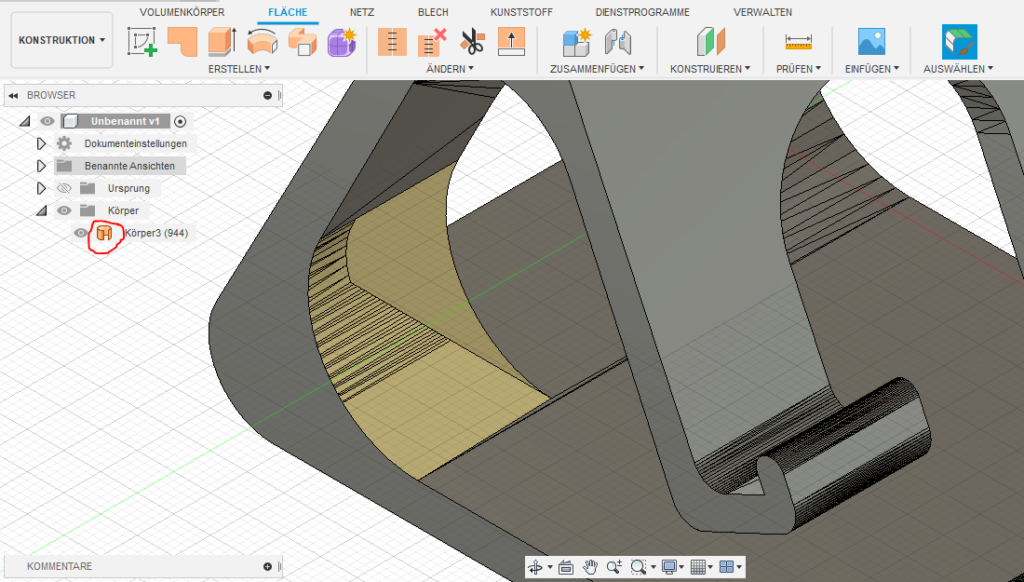
Erstellung der neuen Fläche
Du musst nun die gelöschten Flächen neu erstellen. Dafür stehen verschiedene Optionen in der Flächenumgebung zur Verfügung. Je nach neu zu erstellender Fläche, musst du hier verschiedene Wege gehen. Ich empfehle dir jedoch, zuerst den Befehl „Fläche“ auszuprobieren. Fusion 360 ist hier sehr intelligent, und oft ist mit diesem Befehl sehr schnell ein brauchbares Ergebnis erreichbar.
Zunächst wählst du hierfür eine Kante an. Fusion erkennt in unserem Beispiel die komplette Kontur (blaue Markierung) und erzeugt automatisch eine neue Fläche. Wir bestätigen dies durch Klick auf „OK“ und die neue Fläche wird erzeugt.
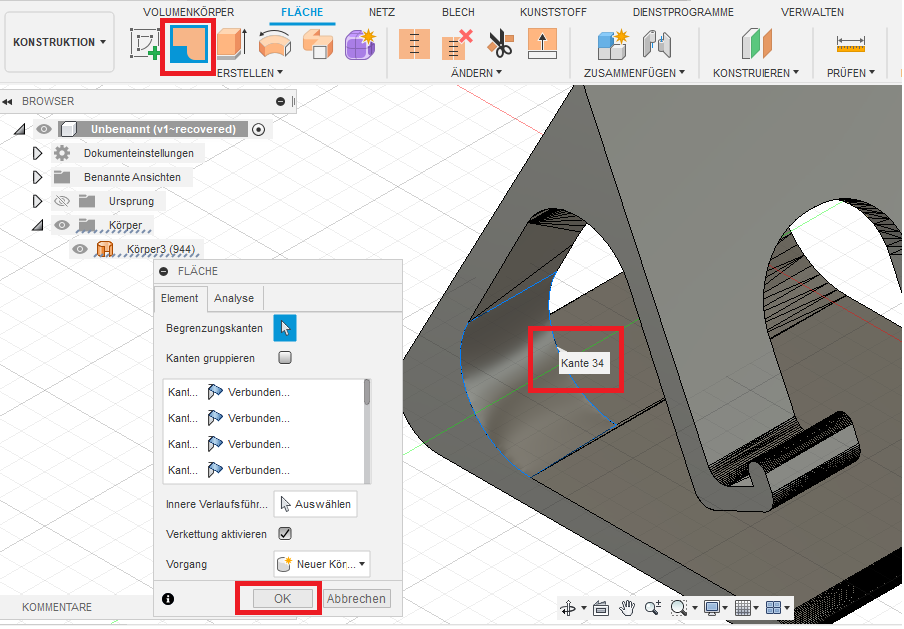
Heften der Flächen
Wie du vielleicht gemerkt hast, entstehen unter dem Ordner „Körper“ im Browserbaum jetzt mehrere Flächen. Wir müssen diese nun noch zusammenfügen. Mit dem Befehl „Heften“ können wir dies realisieren. Dabei wählen wir die beiden vorhandenen Flächenkörper aus, und sehen im 3D- Modell eine grüne Markierung an den Schnittstellen der beiden Flächen. Dies bedeutet, dass die Flächen mit den von uns ausgewählten Einstellungen zusammengefügt werden können.
Durch Klicken auf „OK“ werden die Flächen geheftet. Fusion 360 erkennt nun, dass der damit erzeugte Flächenkörper vollständig geschlossen ist, und wandelt ihn automatisch in einen Volumenkörper (Solid) um.
Somit haben wir eine saubere Fläche und einen zur Bearbeitung fertigen Volumenkörper vorliegen.
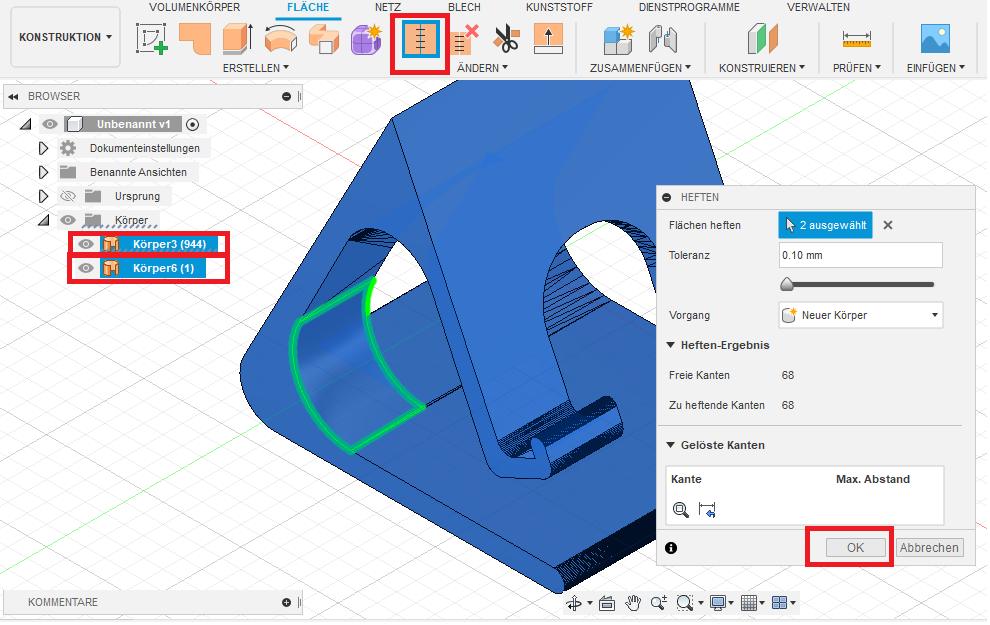
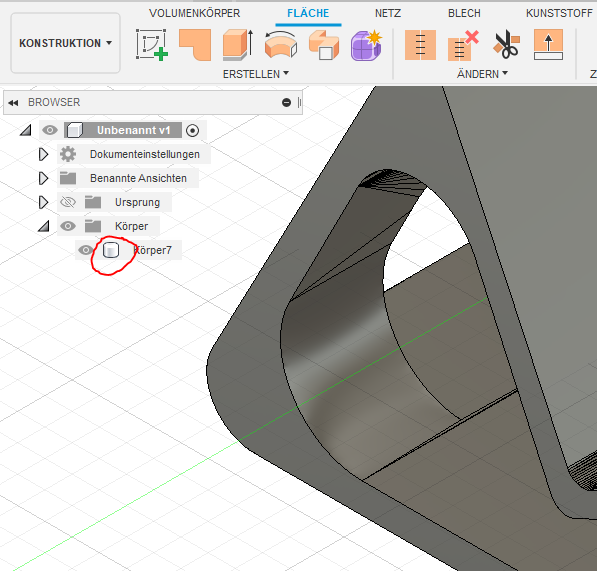
Zusammenfassung: STL-Datei in Fusion 360 bearbeiten
Du hast nun deine STL-Datei erfolgreich in Fusion 360 importiert und in einen Volumenkörper umgewandelt. Jetzt stehen dir die zahlreichen Befehle in der Umgebung „Volumenkörper“ für eine individuelle Anpassung und Bearbeitung des Modells zur Verfügung! Glückwunsch!
Je nach Komplexität des STL-Modells und verwendeter Konvertierungsmethode, ist der beschriebene Prozess mehr oder weniger mühselig. Aber du kommst selbst mit der kostenlosen Methode zum Ziel. Ich selber setze diese Methode aufgrund der Robustheit oft und gerne ein.
Um Zeit zu sparen, musst du wirklich nur die Flächen bereinigen, welche du auch bearbeiten (Schrift hinzufügen, Extrudieren, …) möchtest!
Also lege direkt los. Viel Spaß mit deiner individuell angepassten STL-Datei!
Vielleicht interessieren dich auch die folgenden Artikel:

4 Comments
Eine wunderbare Anleitung mit Bildern! Hat mir super schnell geholfen, vielen Dank!
Vielen Dank für diesen Artikel. Ich denke ich habe einige Dinge, die ich vorher in einigen Videos gesehen habe dank Deiner Erklärungen in einen Kontext einordnen können. Mit Deinen Erläuterungen macht das alles auf einmal Sinn.
Freut mich zu hören wenn der Artikel helfen kann 🙂
Sehr sehrgut erklärt. 100 Punkte