Verkabelung und Steuerung der MPCNC: Eine Schritt-für-Schritt Anleitung

Wir verkabeln die MPCNC und realisieren die Steuerung mittels Arduino Uno und CNC-Shield. Deine eigene CNC-Fräse erweckt am Ende des Artikels mit Hilfe der CAM-Software Estlcam zum Leben! Durch diese Schritt-für-Schritt Anleitung kommst du auch mit geringen Kenntnissen von Elektronik zum Ziel. Also lass uns anfangen und keine Zeit verlieren!
Inhaltsverzeichnis
Einleitung
Für viele ist das Thema Steuerung und Verkabelung die größte Hürde bei dem Projekt der MPCNC. Ich habe auch einige Zuschriften erhalten, ob das für Laien machbar ist. Ich selbst bin kein Elektriker und habe keine spezifische Ausbildung in dieser Richtung. Allerdings ist es meiner Meinung nach absolut machbar, und ich habe die Steuerung ohne Probleme zum Laufen bekommen! Natürlich bin auch ich nicht frei von Fehlern und jeder sollte bei der Realisierung selbst den Kopf einschalten.
Die folgende Schritt-für-Schritt Anleitung zeigt dir, wie du an der MPCNC eine sehr günstige Steuerung umsetzt (Arduino Uno R3 mit CNC-Shield) und sie mit Hilfe der Software Estlcam erfolgreich steuern kannst. Die Verkabelung wird dabei so ausgeführt, dass auch später bei Bedarf auf eine andere Steuerung gewechselt werden kann.
Also jetzt ran an die Arbeit. Und viel Fingerspitzengefühl. Das wirst du bei der Verkabelung benötigen. 🙂
Benötigte Bauteile für Steuerung und Verkabelung der MPCNC
Solltest du alle Bauteile aus meinem Artikel Einkaufsliste MPCNC Primo bereits bestellt haben, kannst du die nachfolgende Liste ignorieren. Ansonsten benötigst du für die Steuerung und Verkabelung die nachfolgenden Teile:
- Arduino Uno R3 Board(*ebay-Link)
- CNC-Shield(*ebay-Link)
- Jumper(*amazon-Link)
- ca. 12m geschirmtes Steuerkabel(*ebay-Link) mit 4x 0.5mm²
- Dupont Steckerset(*ebay-Link)
- 5m Gewebeschlauch(*ebay-Link)
- Netzteil(*amazon-Link)
- Schrumpfschlauchset(*amazon-Link)
- 3 Stück Schleppketten(*ebay-Link) zur Kabelführung (10x20mm und 1m Länge)
- 1 Aluminum Winkelprofil(*ebay-Link) (30*15*2 mm und 1m Länge)
- Kabelbinder-Set(*amazon-Link) zur Kabelbefestigung
- Lüfter(*amazon-Link) zur Kühlung der Motortreiber
Benötigte Werkzeuge
Um die nachfolgenden Schritte vernünftig auszuführen, empfehle ich dir den Kauf der nachfolgenden Werkzeuge. Diese helfen dir nicht nur bei diesem Projekt, sondern sind auch anderweitig nützlich.
Multimeter
Ein Multimeter benötigst du in der Regel immer, wenn du mit Strom arbeitest. Damit kannst du die Stromstärke, die Spannung und den elektrischen Widerstand messen und Durchgangsprüfungen durchführen. In diesem Video von „Elektrotechnik einfach erklärt“ wird die Funktionsweise eines Multimeters für Einsteiger sehr gut erläutert.
Ich besitze ein Multimeter von Voltcraft* und bin damit auch zufrieden. Alternativ kannst du auch ein günstigeres Modell* kaufen.
Abisolierzange
Eine Abisolierzange kann ich dir sehr empfehlen. Natürlich kann man auch die Kabel mit einem einfachen Cuttermesser abisolieren. Allerdings geht es mit einer Abisolierzange viel schneller. Und zudem werden keine Drähte verletzt, was mit dem Cuttermesser doch öfters mal vorkommt (ich spreche aus eigener Erfahrung). Persönlich nutze ich die Zange von JOKARI* und finde diese echt klasse.

Crimpzange
Um die Steckverbindungen herstellen zu können wird eine Crimpzange für Dupont-Stecker benötigt. Ich habe mir diese Crimpzange* bei ebay gekauft (am günstigsten) und damit die Steckverbindungen erfolgreich herstellen können.

Lötkolben bzw. Lötstation
Für die Umsetzung der Verkabelung und Steuerung benötigst du auf jeden Fall einen Lötkolben. Mittlerweile kosten die Lötstationen allerdings nicht mehr viel und man kann diese z.B. hier* recht günstig beziehen. Dabei sind neben dem Lötkolben auch Lötdraht und sogenannte „helfende Hände“ enthalten und du kannst direkt starten.
Verkabelung MPCNC
Übersicht der fertigen Verkabelung
Zu Beginn zeige ich dir die fertige Verkabelung. Danach folgen im Detail die einzelnen Schritte.
Die Kabel der eingesetzten Schrittmotoren sind in der Regel nicht ausreichend lang. Zudem sind die Kabel nicht geschirmt. Somit musst du als Erstes die Schrittmotoren neu verkabeln. Dazu ist es notwendig zu wissen, wo du später deine Steuerung installieren möchtest. Anschließend bewegst du den Core am weitesten von dieser Position weg. Nun kannst du alle Steuerkabel vom jeweiligen Schrittmotor bis zur geplanten Steuerung verlegen, und die notwendige Steuerkabellänge ermitteln.
Das nachfolgende Bild zeigt die fertig verlegten Steuerkabel an der MPCNC. Die Motorkabel der x-Achse werden durch die Steuerkabel [1] und [2] zur Steuerung geführt. Die Motorkabel der y-Achse werden durch die Steuerkabel [3] und [4] angeschlossen. Jedes Motorkabel wird bis zur Steuerung als einzelnes Steuerkabel geführt. Dadurch kann später eine beliebige Steuerung angeschlossen bzw. die Steuerung ausgetauscht werden. Die Steuerkabel [1] und [3] werden durch das jeweilige Rohr zum gegenüberliegenden Motor geführt, und von dort dann entsprechend gemeinsam weiter in der Schleppkette verlegt.
Das Steuerkabel [5] verbindet den Motor der z-Achse und wird über eine Schleppkette nach außen geführt. Die Schleppkette befestige ich auf dem Aluminiumwinkel.

Kabelverlängerung an die Schrittmotoren löten
Schrittmotoren: Pin-Belegung und Verbindung mit Steuerkabel dokumentieren
Ich habe meine Nema 17 Schrittmotoren bei Stepperonline* gekauft. Egal, ob du diese oder andere gekauft hast, du solltest ein Datenblatt der Motoren vorliegen haben. In diesem findest du die Pin-Belegung. Die Pin-Belegung sagt dir, welcher der 4 Pins zu welcher Farbe der Motorkabel gehört. Mein eingesetztes Steuerkabel zur Kabelverlängerung hat nicht die gleichen Farben, sodass ich erstmal willkürlich eine Farbzuordnung festgelegt habe. Dadurch weiß ich später auch anhand der Farbe des Steuerkabels, um welchen Pin es sich handelt. Bei mir sieht das dann folgendermaßen aus:
| Pin Nr. | Farbe Motorkabel | Farbe Steuerkabel |
|---|---|---|
| 1 | Schwarz | Braun |
| 2 | Grün | Grün |
| 3 | Rot | Gelb |
| 4 | Blau | Weiß |
Die Steuerkabel auf die korrekten Längen schneiden
Zuerst werden die notwendigen Kabellängen der Steuerkabel ermittelt, indem du das Steuerkabel entsprechend des oben dargestellten Bildes grob verlegst. Du brauchst noch keine Schleppketten nutzen und musst das Kabel auch noch nicht durch die Rohre führen. Diese Schritte erfolgen später. Ziel ist es nur, die Steuerkabel auf die korrekten Längen zu schneiden. Ich empfehle dir, lieber jeweils 30cm mehr einzuplanen. Nichts ist ärgerlicher, als wenn am Ende die Kabel zu kurz sind.
Die beiden folgenden Schritte musst du nun für jeden der fünf Schrittmotoren vornehmen!
Abisolieren der Kabelenden
Die Kabel des jeweiligen Schrittmotors kürze ich auf ca. 20cm Länge und isoliere die Kabelenden dann mit der entsprechenden Zange. Beim jeweiligen Steuerkabel muss zuerst die äußere Ummantelung am Kabelende mit einem Cuttermesser ca. 4cm aufgeschnitten werden. Anschließend kannst du auch hier die 4 Kabelenden einfach abisolieren. Hier merkst du schon, dass sich der Kauf der Abisolierzange lohnt. Es müssen doch einige Kabelenden abisoliert werden. 🙂

Verlöten der Kabelenden
Um die Kabelenden zu verlöten, empfehle ich sowohl die Kabelenden des Schrittmotors, als auch des Steuerkabels zu verzinnen (mitgeliefertes Lötzinn). Sind alle Kabelenden verzinnt, muss nun auf alle 4 Kabel des Schrittmotors je ein Schrumpfschlauch gefädelt werden. Danach kannst du die Kabelenden entsprechend der Farbzuteilung aus Tabelle 1 verlöten. Prüfe anschließend durch leichtes Ziehen, ob die Verbindung auch wirklich fest ist. Schiebe danach die Schrumpfschläuche auf die Lötstellen. Ich habe mit einem Feuerzeug den Schrumpfschlauch erhitzt, damit dieser sich fest um die Lötstelle zieht. Diese Isolierung der Lötstelle ist sehr wichtig, damit kein Kurzschluss zwischen den einzelnen Kabeln entstehen kann.
Ich habe anschließend noch mit dem Gewebeschlauch das Kabel geschützt. Gerade die Stelle, an der das Kabel in das Rohr gefädelt wird, kann durch die scharfe Kante in Mitleidenschaft gezogen werden. Die nachfolgenden Bilder dokumentieren die beschriebenen Arbeitsschritte etwas detaillierter.







Dupont Stecker an die Enden der verlängerten Motorenkabel montieren
Die vorher verlängerten Motorenkabel benötigen nun noch eine vernünftige Steckerverbindung. Wir setzen hier eine Dupon-Steckverbindung ein. Jetzt kommt also der fummelige Teil auf dich zu! 🙂
Bei Dupont Stecker unterscheidet man zwischen Stift und Buchse. Du musst nun alle 5 Kabelenden der Schrittmotoren mit einem Dupont-Buchsenstecker versehen (siehe nachfolgendes Bild weiter unten).
Für die Erstellung dieser Steckverbindung benötigst du die erwähnte Crimpzange* und das Steckerset* von ebay. Ich empfehle dir, das Crimpen der Stecker vorab zu üben, bevor du dich an die eigentlichen Motorenkabel machst. Ich habe einige Versuche gebraucht, um hier vernünftige Ergebnisse zu erzielen.
Die wesentlichen Arbeitsschritte sind:
- Kabelenden abisolieren (Achtung: Es sollte nur soviel abisoliert werden, wie nötig. Das Ende des Steckers wird um den isolierten Bereich gecrimpt.)
- Crimpen des Buchsensteckers auf die abisolierten Kabelenden.
- Buchsenstecker in das Gehäuse mit 4 Anschlüssen stecken, und prüfen ob diese auch fest eingerastet sind.
- Schrumpfschlauch einsetzen, um eine solide Steckerverbindung zu erhalten.
Ich empfehle dir das folgende kurze Youtube-Video, in dem das Steckercrimpen kurz und bündig beschrieben wird.
Der fertige Stecker sollte dann wie im nachfolgenden Bild aussehen. Wenn du das für alle 5 Kabelenden durchgeführt hast, bist du einen großen Schritt weiter gekommen! Du benötigst Geduld bei dieser doch etwas fummeligen Arbeit. Aber mit jedem Stecker ging es bei mir schneller und besser!

Y-Adapter bauen
Unser CNC-Shield hat für die Ansteuerung der Achsen jeweils nur einen Eingang. Für die x- und y-Achse haben wir allerdings jeweils zwei Motoren, und somit zwei separate Stecker vorliegen. Aus diesem Grund benötigst du nun noch zwei sogenannte Y-Adapter. Mit einem Y-Adapter werden die beiden Schrittmotoren einer Achse in Reihe geschalten ([1]+[2] und [3]+[4]). Dadurch erhältst du je Achse nur einen Steckeranschluss, welcher dann später an die Steuerung angeschlossen wird.
Grundsätzlich können Schrittmotoren parallel oder in Reihe geschalten werden. Bei der vorliegenden Maschine ist die Reihenschaltung ganz klar zu bevorzugen. In beiden Motoren fließt dann der identische Strom und es ist eine höhere Leistungsaufnahme möglich. Nachteilig ist die Geschwindigkeit. Bei der MPCNC spielt das aber keine Rolle.
Da du das Erstellen von Dupont-Steckverbindungen ausreichend geübt hast, sollten die beiden Y-Adapter jetzt kein Problem mehr darstellen. Das nachfolgende Schema zeigt dir, wie du konkret die Verkabelung durchführen musst. Bei den Steckverbindungen musst du jetzt darauf achten, an den Motoranschlüssen Stifte und keine Buchsen einzusetzen. Im übernächsten Bild siehst du die reale Umsetzung. Zur Stabilisierung der Verbindungen nutze ich wieder Schrumpfschläuche. Die eingesetzten Kabel habe ich einfach aus einem übrigen Stück des Steuerkabels entnommen. Die Farben spielen daher keine Rolle und wurden willkürlich gewählt.
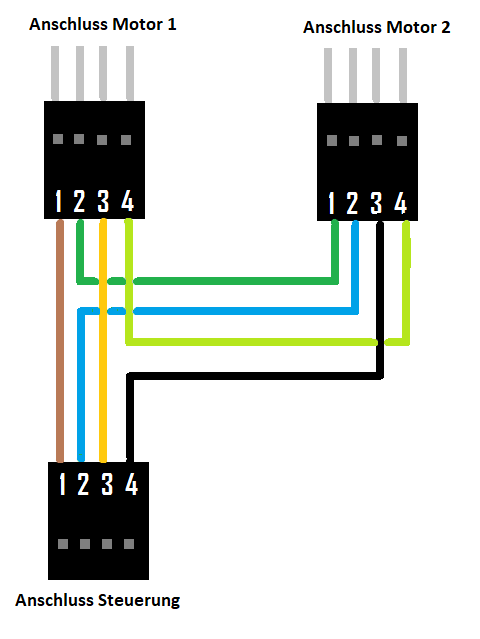

Schleppketten montieren und Kabel final verlegen
Für die Kabel der x- und y-Achse kannst du die Schleppketten direkt auf der Grundplatte der MPCNC befestigen. Weiterhin habe ich die Kabel noch ein wenig mit Kabelbindern arretiert.
Für die z-Achse verwende ich den Aluminiumwinkel und montiere darauf die Schleppkette. Um den Aluminiumwinkel zu befestigen, habe ich zwei kleine Halterungen konstruiert und ausgedruckt. Du kannst dir die beiden stl-Dateien (Teil 1 und Teil 2) bei thingiverse herunterladen. Solltest du keinen eigenen 3D-Drucker besitzen, so schreibe mich über das Kontaktformular an und wir finden eine Lösung.
Aufgrund meiner Bauraumgröße von 1000x800mm reicht mein Aluwinkel (1000mm) nicht von Schlitten zu Schlitten. Daher habe ich Teil 1 konstruiert, um den Winkel variabel auf dem Rohr zu befestigen. Sollte dein Winkel von Schlitten zu Schlitten reichen, kannst du auch zweimal Teil 2 ausdrucken. Je nach Bauraumgröße kann es sein, dass du die Länge des Aluwinkels auch noch kürzen musst. Nachdem du an den Enden des Aluwinkels jeweils eine Bohrung eingebracht hast, kannst du den Winkel mit zwei Schrauben an den Halterungen montieren.
Wenn alle Kabel verlegt sind, kann an die beiden jeweiligen Kabelenden der x-Achse ([1]+[2]) und der y-Achse ([3]+[4]) jeweils ein gebauter Y-Adapter angeschlossen werden.
Die nachfolgenden Bilder verdeutlichen die finale Verkabelung.






Steuerung MPCNC
Nach erfolgreicher Verkabelung geht es nun an die Umsetzung der Steuerung. Für die Steuerung der MPCNC verwenden wir das Arduino-Board mit passendem CNC-Shield. Als Software nutzen wir Estlcam.
Arduino-Board prüfen
Prüfe zuerst, ob das Arduino-Board(*ebay-Link) korrekt funktioniert. Schließe dazu den Arduino R3 mit einem USB-Kabel* an deinen PC oder Laptop an.
Du benötigst nun noch die kostenlose Arduino IDE Software. Nach erfolgter Installation kannst du das Programm starten.
Wähle unter dem Reiter „Wekzeuge“ das korrekte Board „Arduino Uno“ aus.
Überprüfe direkt darunter noch, ob ein COM-Port ausgewählt wurde. Bei dir kann es ein anderer COM-Port als auf dem unteren Bild sein. Wichtig ist nur, das ein COM-Port aktiv ist. Das sieht dann so aus:
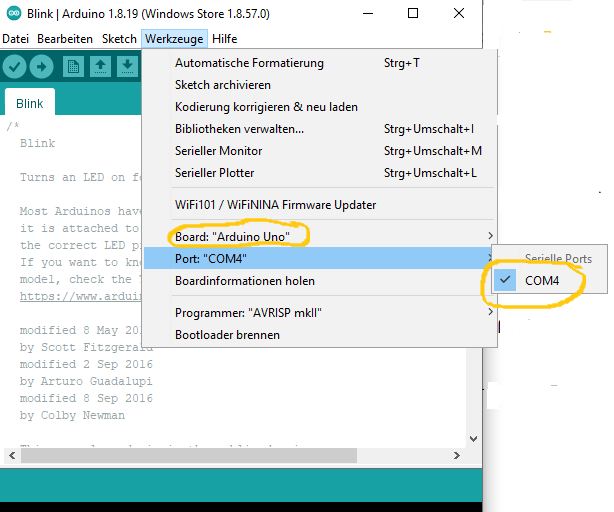
Sollte bei dir ein Problem mit dem Port auftreten und die Arduino IDE keinen korrekten Port erkennen, so starte das Programm neu und stecke dein Arduino-Board ab und wieder an. Prüfe weiterhin, ob ein anderes USB-Kabel Abhilfe schafft. Wenn es immer noch zu Problemen kommt, so installiere die Arduino IDE neu.
Um dein Arduino-Board nun zu testen, nutzen wir ein kleines vorhandenes Testprogramm. Dazu klickst du auf „Datei“- „Beispiele“- „01.Basics“- „Blink“:
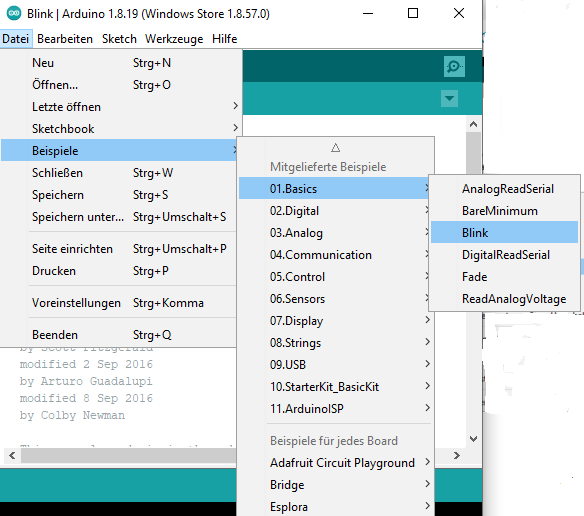
Um den Code auf den Arduino zu übertragen, drücke oben links auf den kleinen Pfeil. Sobald das Programm übertragen ist, fängt dein Arduino-Board an fleißig zu blinken. Glückwünsch! Dein Arduino funktioniert jetzt tadellos und wir kümmern uns nun um das CNC-Shield!
CNC-Shield für die MPCNC vorbereiten
Die Ansteuerung der Schrittmotoren für die MPCNC erfolgt über das CNC-Shield.
Im ersten Schritt setzen wir sogenannte Jumper* ein. Damit legen wir die Schrittauflösung der MPCNC fest. Schau dir bitte genau die nachfolgenden Bilder an. Lege das CNC-Shield wie auf den Bildern dargestellt vor dich. Setze anschließend die 5 Jumper (schwarz) wie unten markiert ein. Bei der x- und y-Achse musst du jeweils zwei Jumper einsetzen. Bei der z-Achse wird ein Jumper eingesetzt. Achte auf die genaue Position jedes Jumpers (siehe Bild): an jeder Achse gibt es drei mögliche Jumperpositionen!


Nun widmen wir uns der Montage der Motortreiber. Die drei Motortreiber werden einfach auf das CNC-Shield gesteckt. Der kleine Poti (Potentiometer) der Treiber muss dabei immer unten rechts sitzen. Die genaue Position findest du in den nachfolgenden Bildern. Klebe anschließend die Kühlrippen (silber) auf die schwarzen Chips der Treiber (siehe 3 Bilder weiter). Die Einstellung der Treiberspannung erfolgt zu einem späteren Zeitpunkt.


Arduino-Board und CNC-Shield zusammenstecken
Jetzt kannst du das Arduino-Board und das CNC-Shield zusammenstecken. Sei dabei vorsichtig, damit du keinen der Kontakte verbiegst. Die Stromanschlüsse beider Platinen liegen übereinander. Im nachfolgenden Bild siehst du die fertig zusammengesetzte Steuerung der MPCNC.

Motorsteuerung mit Estlcam programmieren
Nun müssen wir noch die Steuerung für die MPCNC programmieren und auf den Arduino laden.
Wir nutzen dafür das Programm Estlcam von Christian Knüll. Mit Estlcam kann G-Code für 2D, 2.5D und 3D- Fräsen erstellt werden. Zudem dient es als Steuerungssoftware. Gerade im Hobbybereich und semiprofessionellen Bereich ist dieses Programm weit verbreitet und super geeignet. Es existiert eine Testversion mit vollem Funktionsumfang!
Lade das Programm Estlcam zunächst hier herunter und installiere es. Der PC oder Laptop auf dem du Estlcam installierst, dient später auch als Steuercomputer.
Nach der Installation hast du zwei neue Icons auf dem Desktop: „Estlcam“ und „CNC Controller“. Schließe das Arduino-Board wie im oben beschriebenen Test mittels USB-Kabel wieder an den Computer an. Starte dann das Programm Esltcam.
Einstellungen in Estlcam vornehmen
Nun werden einige Einstellungen im Programm vorgenommen. Klicke dazu auf den Reiter „Einstellungen“ und dann auf „Grundeinstellungen“. Wähle im nun geöffneten Fenster rechts „Estlcam“ aus (siehe Bild). Die restlichen Einstellungen kannst du so belassen. Schließe das Fenster anschließend durch Klicken des „OK“ Buttons.
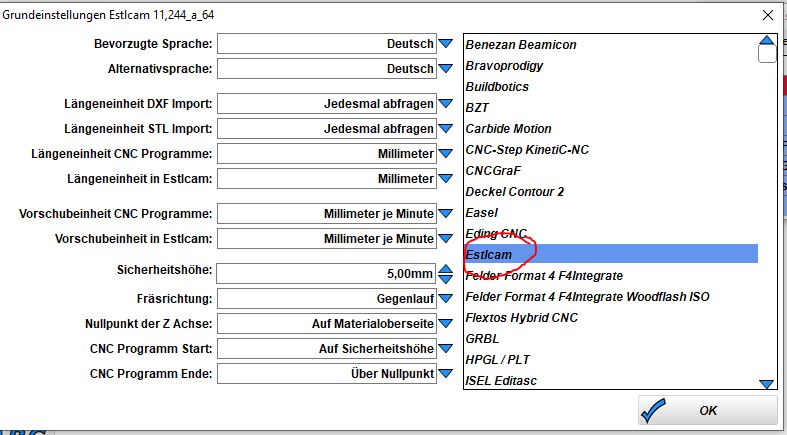
Klicke im nächsten Schritt unter „Einstellungen“ auf „CNC Programme“. Wähle im geöffneten Fenster wieder „Estlcam“ aus (siehe Bild). Schließe das Fenster anschließend wieder durch Klicken des „OK“ Buttons.
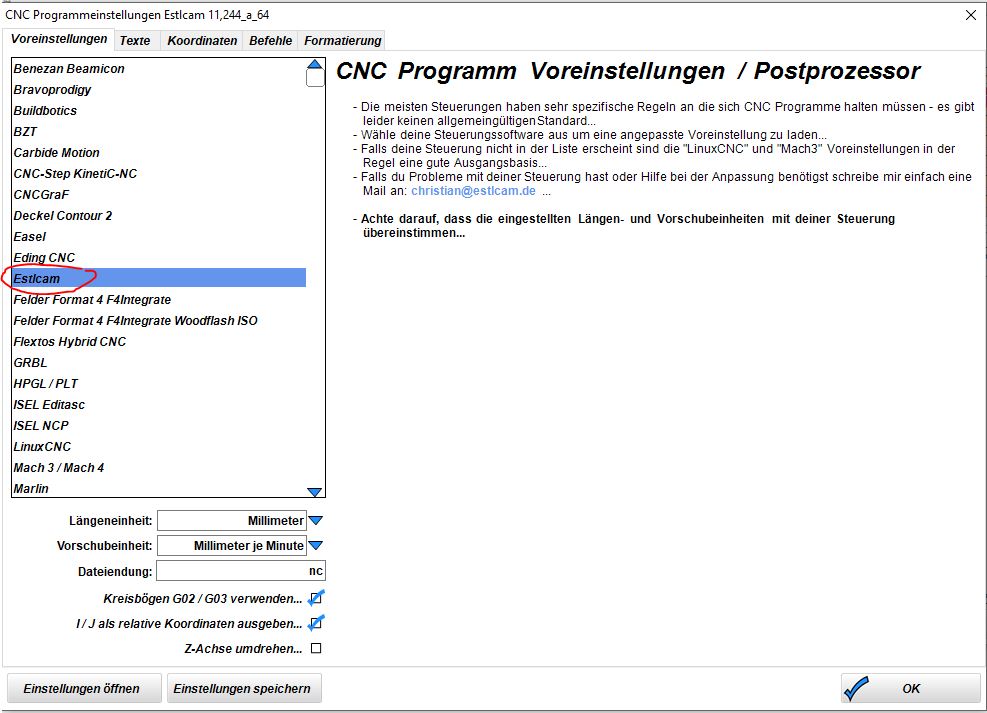
Klicke zuletzt unter „Einstellungen“ auf „CNC Steuerung“. Nun wird es interessant, da in dem geöffneten Fenster die Steuerungseinstellungen der MPCNC festgelegt werden.
Unter Steuerungselektronik muss „GBRL alle“ eingestellt werden. Der COM Anschluss (hier COM4) ist identisch zum Anschluss aus dem Arduinotest weiter oben (sofern du das USB-Kabel an den gleichen Eingang am Computer anschließt). Diese und alle restlichen Einstellungen kannst du dem Bild unten entnehmen. Sie entsprechen passenden Startwerten für deine MPCNC.
Nun muss der Arduino noch umprogrammiert werden (bisher blinkt er ja nur). Klicke dazu auf den Button „Steuerung programmieren“. Der Arduino wird dann mit dem entsprechenden Code von Estlcam überspielt. Nach erfolgreichem Überspielen öffnet sich automatisch das Estlcam CNC Controller Programm. Deine Steuerung für die MPCNC ist nun fertig programmiert! 🙂
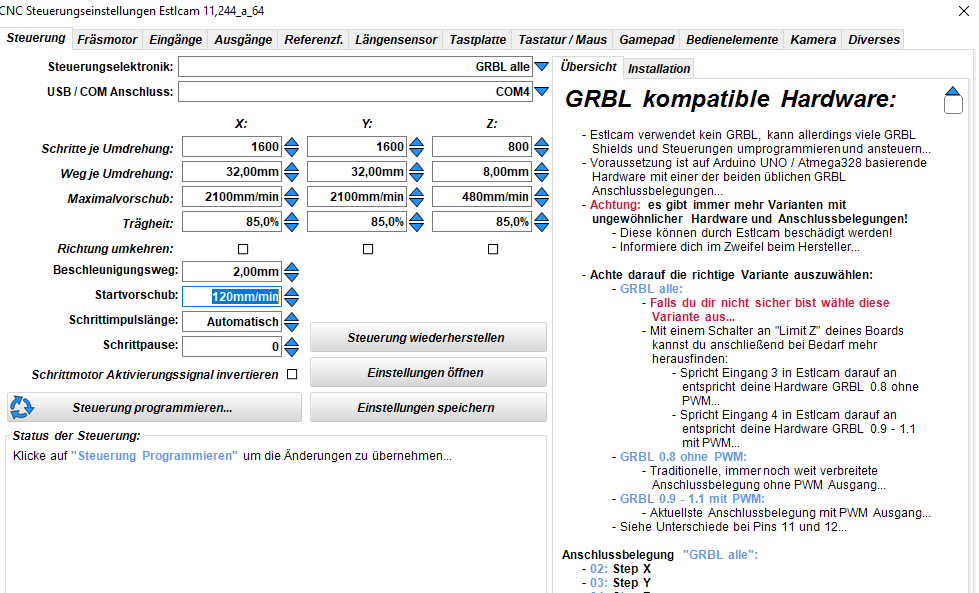
Netzteil an Steuerung anschließen
Das Netzteil muss noch an das CNC-Shield angeschlossen werden. Dazu habe ich den Stecker des Netzteils abgetrennt und eine Kabelverlängerung von ca. 15cm Länge angelötet. Darüber kommt wieder Schrumpfschlauch zum Einsatz (siehe Bild).

Um später die Schrittmotoren kühlen zu können benötigst du den Lüfter. Dieser benötigt eine 12V Spannungsversorgung. Daher habe ich die vorher verlängerten Kabelenden des Netzteils mit den Kabelenden des Lüfters verlötet. Hier musst du darauf achten, den Pluspol (rotes Kabelende) und den Minuspol (schwarzes Kabelende) des Lüfters an die entsprechend korrekten Anschlüsse am Netzteil zu löten (siehe Bild).

Die fertig verlöteten Kabelenden schließt du nun an das CNC-Shield an. Achte auch hier darauf, den Pluspol (rotes Kabelende) und den Minuspol (schwarzes Kabelende) des Netzteils an die entsprechend korrekten Anschlüsse am CNC-Shield zu schrauben (lieber zur Sicherheit mit dem Multimeter nachmessen!). Das Netzteil muss selbstverständlich bei den beschriebenen Schritten vom Netz getrennt sein!!

Spannung der Motortreiber einstellen
Das Einstellen der korrekten Motortreiberspannung ist wichtig und sollte nicht vergessen werden! Um die korrekte Motorspannung einstellen zu können, verbinde das Arduino-Board mit dem USB-Kabel am PC und schließe zudem das Netzteil des CNC-Shields an.
Dann benötigst du das Multimeter, um die anliegende Treiberspannung zu messen. Diese misst du auf den kleinen runden Potis der Motortreiber. Setze die Plus Messspitze (rot) des Multimeters auf das Poti vom Motortreiber, und die Minus Messspitze (schwarz) auf das Minus vom Netzteileingang (siehe nachfolgendes Foto). Die Treiberspannung sollte zwischen 0.6 und 0.7 Volt betragen. Bei Spannungen über 0.7 Volt besteht die Gefahr, dass die Treiber zu heiß werden oder Schrittverluste auftreten. Liegt die gemessene Spannung nicht in dem gewünschten Bereich, kannst du die Spannung durch Drehen des Potis vom Motortreiber verändern.
Führe diesen Vorgang für alle 3 Motortreiber aus. Sind alle Potis geprüft und eingestellt, ist die Steuerung fast fertig und es fehlt nur noch die Verkabelung mit den Motorkabeln. 🙂

CNC-Shield verkabeln
Es macht Sinn, an dieser Stelle ein Gehäuse für die Elektronik der MPCNC vorzusehen – auch um den Kühlstrom zielgerichtet auf die Motortreiber zu richten. Ich habe mir daher bei thingiverse dieses passende Gehäuse rausgesucht und ausgedruckt.
Achtung: Bevor du mit der Verkabelung beginnst, trenne die Steuerung vom PC und vom Netzteil ab! Sonst kann die Steuerung Schaden nehmen.
Stecke anschließend wie im unteren Bild dargestellt die beiden Steuerkabel mit Y-Adapter an die x- und y-Achse und das übrige Steuerkabel an die z-Achse. Wie herum du die Stecker hier steckst ist vorerst egal. Solltest du später merken, dass die Richtung die du ansteuerst nicht mit der Bewegungsrichtung der Maschine übereinstimmt, drehe den Stecker nochmals.
Achte hierbei erneut auf die vorherige Trennung vom Netz und PC. Nimm solche Änderungen an der Steuerung generell immer stromlos vor!
Die nachfolgenden Bilder zeigen die fertige Verkabelung der Steuerung an meiner MPCNC. Jetzt ist alles getan und wir können im nächsten Schritt die MPCNC zum Leben erwecken! Das wird ein toller Moment!


Inbetriebnahme der MPCNC: Deine CNC erweckt zum Leben!
Wenn alles angeschlossen ist, verbinde den Arduino mit dem PC und schließe das Netzteil an. Beim Anschließen des Netzteils bemerkst du sicherlich ein Brummen. Die Schrittmotoren stehen jetzt unter Spannung. Die MPCNC kann jetzt per Hand nicht mehr bewegt werden, da das Haltemoment der Schrittmotoren wirkt. Die MPCNC ist zum Leben erweckt. 🙂
Öffne nun den Estlcam CNC Controller. Durch Klicken auf die Pfeile sollte sich die MPCNC in die entsprechende Richtung bewegen. Teste nun, ob alle Achsen korrekt gesteuert werden können und auch die Bewegungsrichtung übereinstimmt.
Ein tolles Gefühl die MPCNC durch deine selbstgebaute Steuerung in Bewegung zu sehen, oder?
Herzlichen Glückwunsch, du hast es geschafft!
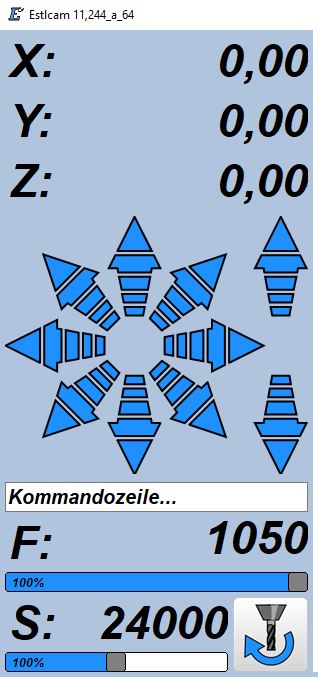
Zusammenfassung Verkabelung und Steuerung MPCNC
Das war die bisher längste Anleitung beim Bau der MPCNC. Ich hoffe mit der Schritt-für-Schritt Anleitung konnte ich dir die Ängste nehmen und du hast deine MPCNC am Ende zum Leben erweckt. Bei Fehlern oder Unklarheiten in der Anleitung nutze bitte die Kommentarfunktion. Ich finde diesen Teil der Bauanleitung besonders spannend, da am Ende das Resultat einfach super beeindruckend ist. 🙂
Wenn du unseren Blog unterstützen möchtest, so kaufe deine Bauteile gerne über unsere Affiliate Links. Für dich entstehen dabei keine zusätzlichen Kosten! Oder Teile den Blogbeitrag, um unsere Reichweite zu erhöhen. Vielen Dank vorab.
Im nächsten Teil stellen wir die MPCNC dann genau ein und führen die ersten Tests zur Kalibrierung der Maschine durch.
Hier kommst du zur Übersichtsseite der MPCNC mit allen Artikeln.
Hier geht es zur Einkaufsliste für deine MPCNC Primo.
*Hinweis zu den Produktlinks:
Bei Produktlinks, die mit einem Sternchen(*) gekennzeichnet sind, handelt es sich um sogenannte Affiliate-Links. Wenn du auf einen dieser Links klickst und etwas kaufst, bekomme ich eine kleine Provision, ohne dass es dadurch für dich teurer wird.
Ich empfehle dir ein Produkt nur dann, wenn es mich wirklich überzeugt hat und nicht weil ich für deinen Kauf eventuell eine Provision erhalte.

34 Comments
Vielen Dank für den neuen Bericht. Jetzt kann ich auch wieder weiter machen.
Beste Grüße
Christian
Hallo Christian,
es hat leider ein wenig länger gedauert als ursprünglich geplant. Ich wollte aber den Bericht möglichst ausführlich gestalten. Hoffe auch, das es verständlich ist.
Viel Spaß dir beim Bauen!
Noch eine Anmerkung – der Link für Thingiverse geht ins Leere…
Gruß
Christian
Danke für die Rückmeldung!
Der Link sollte jetzt funktionieren.
Mir ist noch aufgefallen, dass du kein Enstops verbaut hast. Hat dies einen bestimmten Grund?
Gruß
Christian
Hallo Christian,
erstmal sorry für die verspätete Antwort.
Du kannst mit dieser Elektronik nicht duale Endstops verbauen. Schau mal hier, da wird die Frage auch detaillierter beantwortet.
Du musst halt aufpassen und lieber immer den Notaus in der Nähe haben. Oder du richtest dir den Endstop ein (aber nicht dual). Musst du dann halt so machen, dass der Schlitten, welcher zuerst „anfährt“ auch den Endstop bekommt.
Im Prinzip benötigst du die dualen Endstops ja auch nur zum ausrichten. Das kann aber auch mit Abstandshaltern realisiert werden. Ich werde dazu bald nochmal ein Beitrag machen.
Viele Grüße
Hallo und vielen Dank für diese Ausführliche Anleitung.
Ich freue mich schon darauf, wenn es weitergeht.
Zwei Fragen: Ihr habt ja eine sehr große Arbeitsfläche gewählt, stellt das kein Problem dar (Durchhängen, Genauigkeit etc.)?
Ist auch ohne Autosquaring eine genaue Einstellung der 2 Achsen ohne großen Aufwand möglich und wie praktikabel ist das dann?
Viele Grüße
Hallo Bernd,
danke für dein positives Feedback.
Es gibt Möglichkeiten durch Stützen das Durchhängen zu verhindern. Das funktioniert aber nur in einer Achsrichtung. Generell bin ich soweit zufrieden. Man muss unter Umständen mit etwas geringerer Geschwindigkeit fahren.
Das Autosquaring ist mit geringen Aufwand möglich. Man druckt sich 4 Abstandshalter. Bevor die Schrittmotoren angschalten werden, klickt man die Halter kurz ein. Nach Anschalten der Schrittmotoren entfernt man die Halter wieder. Geht recht schnell und die Achsen sind dann aufgrund des korrekt ausgerichteten Außenrahmens ebenfalls rechtwinklig ausgerichtet. Das werde ich in einem Beitrag noch genauer beschreiben.
Viele Grüße!
Hi,
gibt es den von dir erwähnten Beitrag schon irgendwo? Ich find ihn nicht in der ansonsten sehr schönen Anleitung.
Danke.
Hallo,
Anleitung zur Feinjustage ist noch nicht online.
Nutze für die Einstellung des rechten Winkels bitte folgendes Video: Einstellung Parallelität MPCNC
Außerdem kann ich für die allgemeine Kalibrierung auch das folgende Video empfehlen: Kalibrierung MPCNC
Ich werde mal schauen, wann ich das mal schaffe in eine Anleitung zu packen. Aber damit kommst du erstmal weiter!
Viele Grüße und Spaß beim Basteln!
Hallo, schönes projekt. Bei mir fahren die motoren wenn ich in estcam steuer verkehrt herum. wenn ich geradeaus fahre fährt die fräse rückwärts. kann ich das irgendwo invertieren software technisch?
Hallo Markus,
am einfachsten ist es einfach die Steckverbindungen um 180° zu drehen.
In EstlCAM kannst du aber unter „Einstellungen“ und „CNC-Steuerung“ auch den Haken bei „Richtung umkehren“ anklicken. Dann sollte deine entsprechende Achse jetzt auch andersherum fahren.
Viele Grüße und viel Erfolg!
Eine super Anleitung hast du da zusammengedröselt. Ich bedanke mich mal einfach so, für deine Mühe, die du dir gemacht hast.
Bei mir steht jetzt die Steuerung und das Verkabeln an. der Aufbau ist nahezu fertig.
Herzlichen Gruss aus der Schweiz.
Danke für dein Lob. Das freut uns zu hören!
Vielen Dank, für Deine Mühe, den Bau so ausführich zu dokumentieren.
bei mir steht jetzt die Steuerung ind Kabelei an.
Gruss aus der Schweiz
Hi,
bei mir funktioniert die Einstellung im ESTLCAM so nicht. Mich verwundert, das Du das so ans Laufen bekommen hast.
Das CNC shield versteht nur GBRL, daher muß man im ESTLCAM unter den Einstellungen auch GBRL bzw als Steuerung GBRL (alle) auswählen.
Ich nutze das CNC shield und einen Arduino clon von AZ
Hallo Chris,
schau mal im folgenden Absatz nach.
Da habe ich es genauso wie du schilderst auch beschrieben. Du musst GBRL (alle) auswählen.
Viele Grüße!
Danke für die tolle Anleitung, jetzt funktioniert es auch bei mir 🙂
Beste Grüße aus Wien
Hallo Robert,
danke für die Rückmeldung!
Das freut mich zu hören. Viel Spaß mit deiner MPCNC!
Danke für die ausführliche Anleitung. Das ist das Beste, was ich gefunden habe! Leider funktioniert der Link für das geschirmte Steuerkabel nicht und jetzt habe ich eine Frage dazu:
– Es gibt Telefonkabel mit 8-10 Arden. Könnte ich das kaufen und beide Schrittmotoren einer Achse anschließen?
– Alternativ ist auch „J-Y(ST) Y 2 x 2 x 0,8“ günstig. Ich habe auch ein Cat (LAN) Kabel. Sind diese lebensfähig?
Könntest du dennoch als Referenz einen Link zu deinem vorgeschlagenen / zu verwendenden Kabel posten?
Nun die zweite Frage (an alle Leser gerichtet): Ich habe ein Creality (Ender 3 v2) 4.2.2 Mainboard. Ich plane, dies für das MPCNC zu verwenden. Kennt ihr einige Ressourcen/Anleitungen dazu?
Hallo Remus,
ich habe den Link aktualisiert. Es sollte jetzt wieder funktionieren. Ist auch noch der gleiche Hersteller, wo ich damals gekauft hatte. Da es preislich im Rahmen ist, empfehle ich dir diese Kabel! Deine Alternativen kann ich nicht wirklich einschätzen. Rate aber eher ab.
Viel Spaß beim Bauen!
Danke für diese super Anleitung! Geht es nur mit einem Arduino Uno R3 oder auch mit anderen Arduino Boards? Ich habe noch einen Arduino Leonardo hier…
Vielen Dank und LG
Kai
Hallo Kai,
das freut mich zu hören.
Mit dem Arduino Leonardo sollte das auch klappen. Der hat ja sogar noch mehr Anschlüsse.
Viele Spaß bei deiner MPCNC!
Perfekt, danke für die schnelle Antwort! Dann wird das einfach ausprobiert und zur Not kann ich immer noch einen Arduino Uno R3 besorgen. Auf der offiziellen V1 Engineering Seite machen die das ja gar nicht mehr mit einem Arduino. Sollte ich auch direkt auf die neue Steuerung gehen oder siehst du da mit dem Arduino und CNC Shield keine Probleme?
Du brauchst auf jeden Fall ein für den Leonardo passendes CNC-Shield. Dann sollte es auch funktionieren.
Es gibt echt viele Möglichkeiten die Steuerung zu realisieren. Meine Variante ist für Einsteiger sehr kostengünstig. Bisher habe ich auch in der Praxis damit keine Probleme gehabt.
Hallo Martin,
DANKE für die ausführliche, sehr gut gemachte Anleitung!
Baue gerade die Proxxon MF 70 auf CNC um und damit sollte es funktionieren.
Kann man auch andere Fräsprogramme , zB. CadasCam mit dem Arduion/CNCshield betreiben?
Hallo Senior59,
danke für dein Feedback. Freut uns zu hören, wenn die Anleitung hilfreich ist.
CadasCam ist ja eigentlich ein CAD/CAM Programm. Das ist ja erstmal unabhängig von der eingesetzten Steuerung.
Von daher sollte das funktionieren. Schau aber am besten selber nochmal ob du mit diesem Programm deine Fräse auch steuern kannst (Estlcam kann das).
Und nutze wenn möglich erstmal die Testversion.
Viel Spaß und Erfolg.
Hallo,
vielen Dank für deine Anleitung, sehr hilfreich.
Ist die Anleitung zur Feinjustage bereits online oder habe ich Tomaten auf den Augen?
Danke und Gruß
Hallo,
Anleitung zur Feinjustage ist noch nicht online.
Nutze für die Einstellung des rechten Winkels bitte folgendes Video: Einstellung Parallelität MPCNC
Außerdem kann ich für die allgemeine Kalibrierung auch das folgende Video empfehlen: Kalibrierung MPCNC
Ich werde mal schauen, wann ich das mal schaffe in eine Anleitung zu packen. Aber damit kommst du erstmal weiter!
Viele Grüße und Spaß beim Basteln!
Tolle Anleitung aber bei mir geht es nicht. Meine Treiber werden ruckzuck heiß und wenn ich die Motoren bewegen will dann zucken sie nur hin und her und das nur einmal. Die Treiberspannung habe ich auf 0.6V eingestellt. Hat da jemand einen Plan?
Hast du das Problem zufällig lösen können? Und wenn ja wie?
Hallo,
besteht denn eine Möglichkeit per Cnc shield und Relais einen z.B. Staubsauger anzu steuern? Software seitig nutze ich Estlcam.
bzw auf welchen Pin müsst man diesen dann legen?
lg Tim
(meine Fräse läuft schon, aber jetzt ist tuning angesagt;) )
Hallo
gibt es eine Möglichkeit den vierten Anschluss A (es gibt X, Y, Z und A) an CNC Shield durch EstlCam zu steuern? Ich habe gedacht es könnte irgendwie aktiviert werden, aber ich finde es nicht.
Danke im Vorraus für eine Hilfe.
lG Fritz
Vielen Dank für die tolle Anleitung. Da vielleicht noch mehr Leser das Problem haben: Bei mir laufen die Stepmotoren immer in die gleiche Richtung, egal wie herum ich diese ansteuere. Zudem zucken diese eigentlich nur. Habe bereits alles überprüft. Kabelbelegung, Einstellungen der Software und Treibereinstellung 0,6v. Arduino hab ich auch schon getauscht. Hat jemand einen Tipp? Danke